Remote Shell Access
The Remote Shell feature allows you to interact with your robot remotely through a shell session, by way of a terminal emulator built into the DroneDeploy Robotics Portal.
In order to use the Remote Shell functionality, your Agent must have the shell component enabled. This requires Agent version 1.6+
This feature is commonly described as "SSH". However, SSH (Secure Shell) is a separate communications protocol, and is not used by the DroneDeploy Robotics Portal Remote Shell functionality.
Starting a Shell Session
To connect to your robot through a shell, navigate to the Shell tab on the Robot page for the robot you wish to connect to:
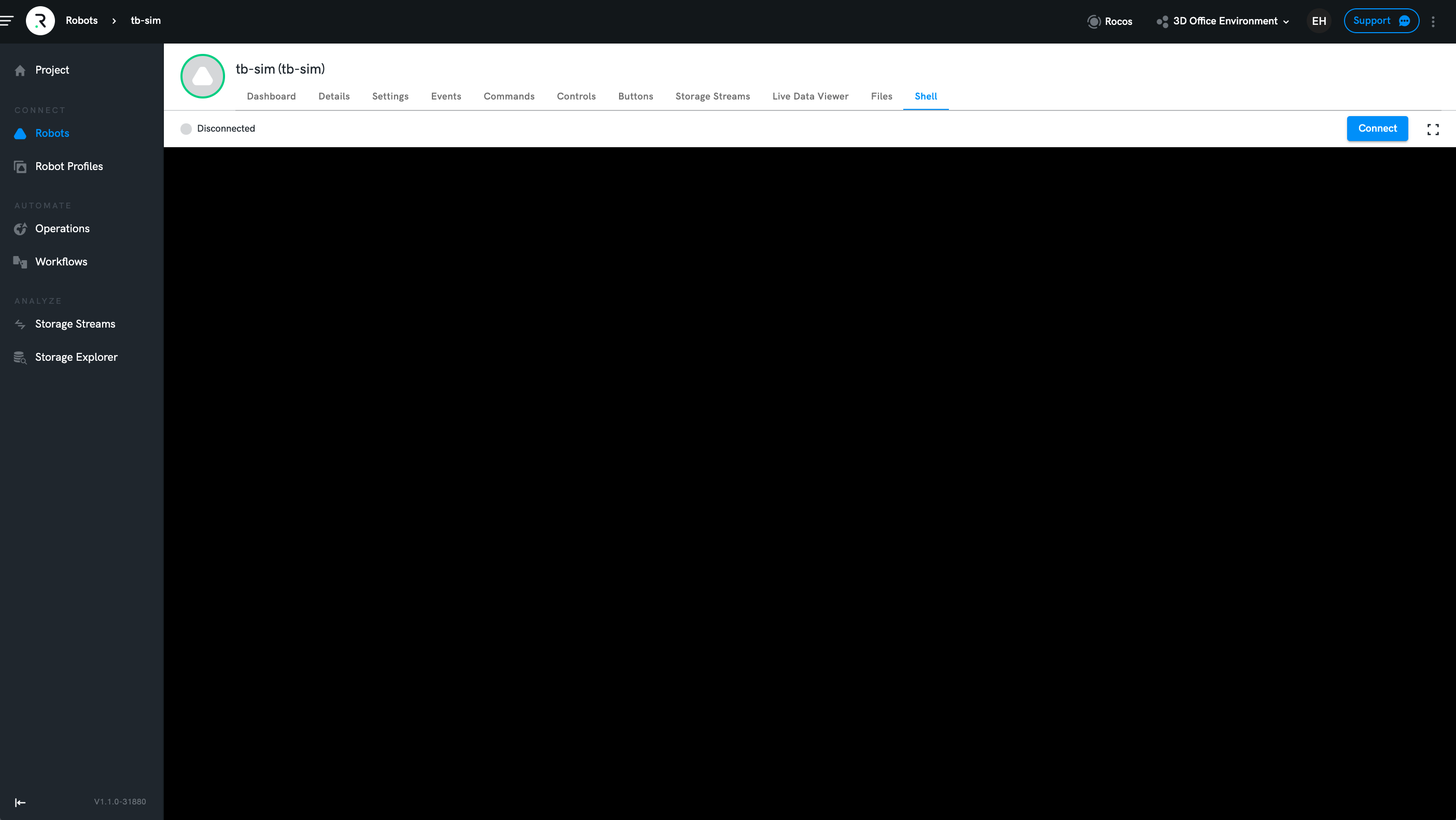
To begin a new shell session, click the "Connect" button in the top right. It will take a few seconds to set up the session with the robot. Once the session is established, the indicator above the terminal will show a green "Connected" status:
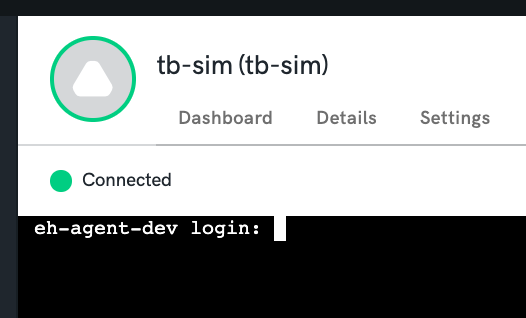
You can now use the terminal to log into the shell session.
As with any other login session on your robot, you need to log into the terminal session using credentials for a user account on that robot.
Attempting to log in using your DroneDeploy Robotics Portal account credentials will not work!
The remote shell session should behave like any regular shell session on your robot. The terminal emulator is xterm 256 colour compatible; programmes such as htop, nano, and aptitude work as normal. Shell control key combinations, terminal scroll-back, and basic mouse functionality is supported.
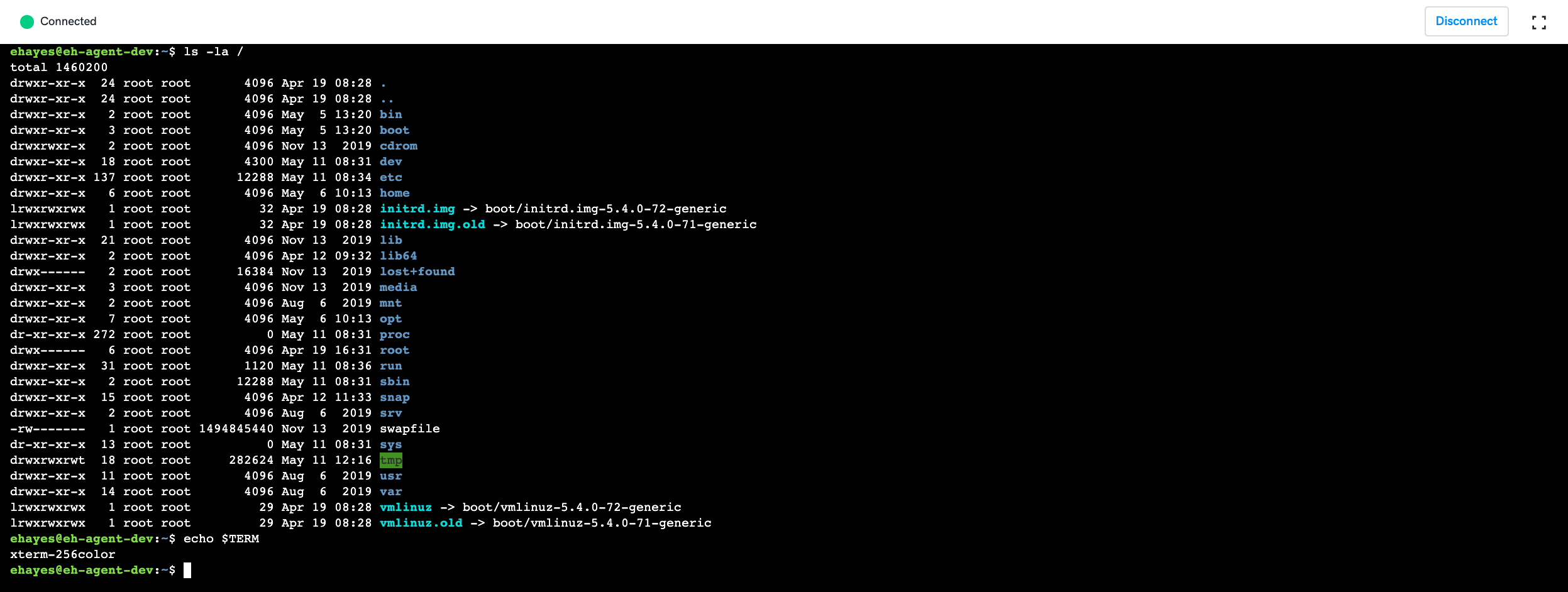
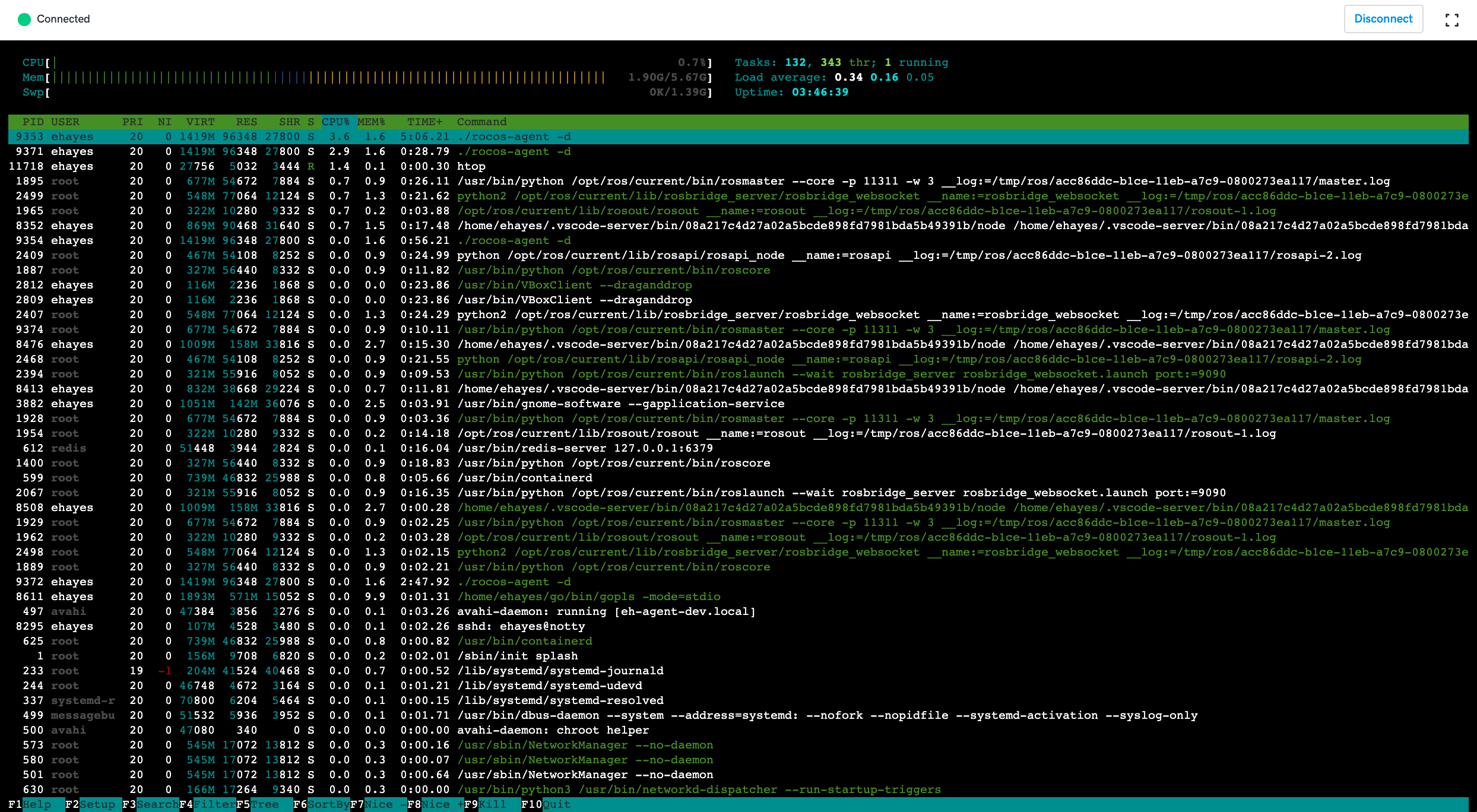
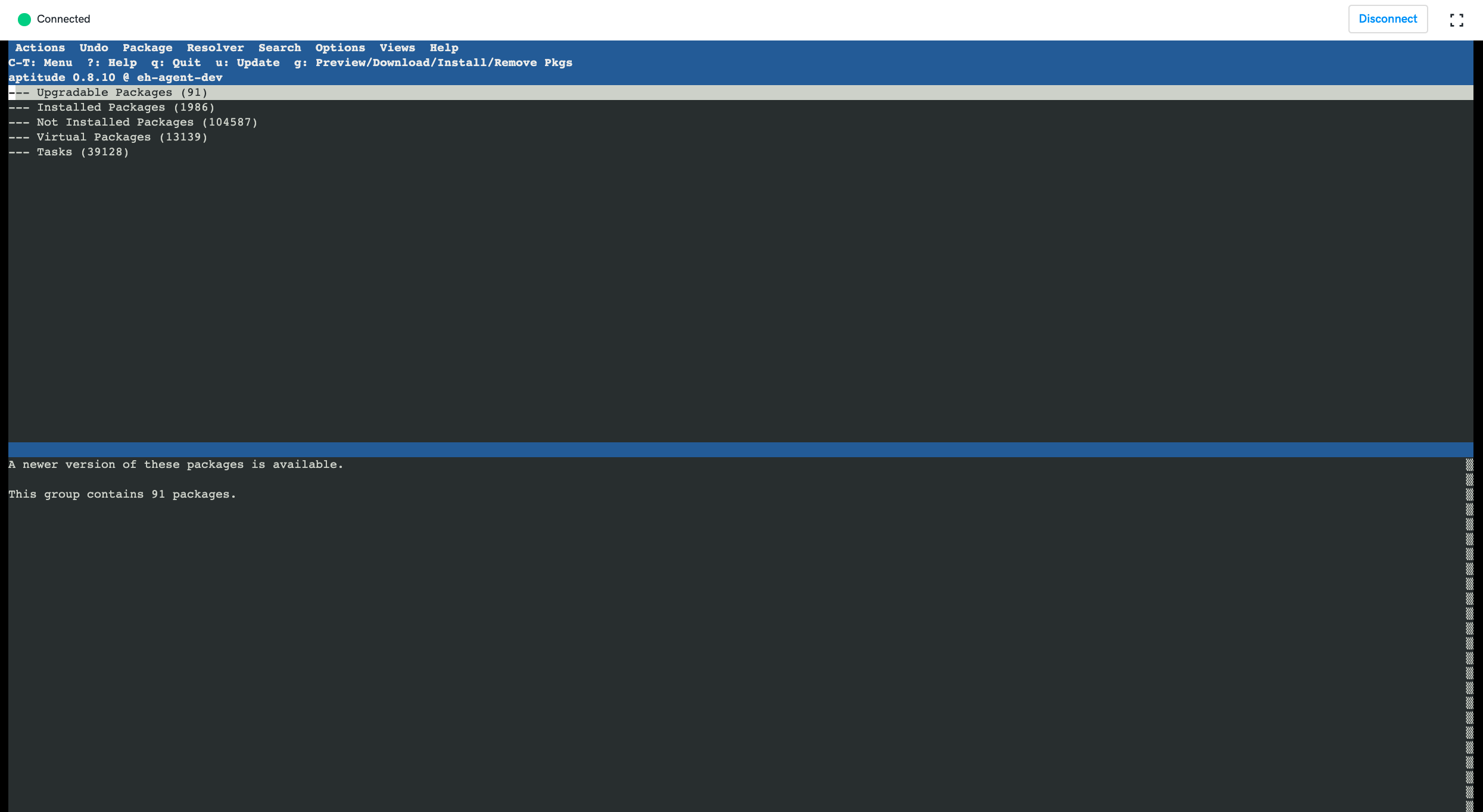
Ending a Shell Session
As with a normal shell session, you may end the session by typing exit or logout. After a few seconds, the green indicator will change to show that the session has ended:
Alternatively, you may end the session by clicking the "Disconnect" button in the top right.
Once disconnected, you may begin a new session by clicking the "Connect" button again.
If you navigate away from the remote shell page while you have a session connected, the session will be disconnected; a warning message will appear to help prevent accidental disconnection:

Full-Screen Mode
While connected, click the Fullscreen button to the right of the disconnect button. The virtual terminal will expand to a full-screen view.
To exit the full-screen view, click on the Exit Fullscreen button which is overlaid at the top right of the screen. The full-screen view will also exit automatically if the underlying shell session becomes disconnected.
