Installing GStreamer on Windows
Instructions for installing GStreamer on windows and setting the environment variables required are outlined on this page.
Latest Version
Instructions for installing the latest version of GStreamer for your specific environment can be found here. Our summary of the required steps for use with the DroneDeploy Agent are as follows.
Step 1: Download the runtime and devel installation files
Download the version you require here: https://gstreamer.freedesktop.org/data/pkg/windows/
Important: The following download names are for a 64-bit Operating System. If you are running a 32-bit Operating System, look for the same downloads but with "x86_64" replaced with "x86" in the file name.
For versions including and more recent than: 1.15.90:
Download the following two files from the "mingw" folder:
- gstreamer-1.0-mingw-x86_64-<version-number>.msi
- gstreamer-1.0-devel-mingw-x86_64-<version-number>.msi
For versions before (and excluding) 1.15.90
There are two downloads required which will be in the naming convention as follows:
Download the following two files:
- gstreamer-1.0-x86_64-<version-number>.msi
- gstreamer-1.0-devel-x86_64-<version-number>.msi
E.g. for the latest version at the time of writing of 1.18.3 the files
For most users, the latest version will be the best option.
Step 2: Execute the Installers Downloaded in Step 2
- Choose the "Complete" installation option for both installation files.
- You will be asked to choose an installation folder. The suggested default is usually ok.
Step 3: Update the PATH Environment Variable
- Go to "Edit environment variables for your account"
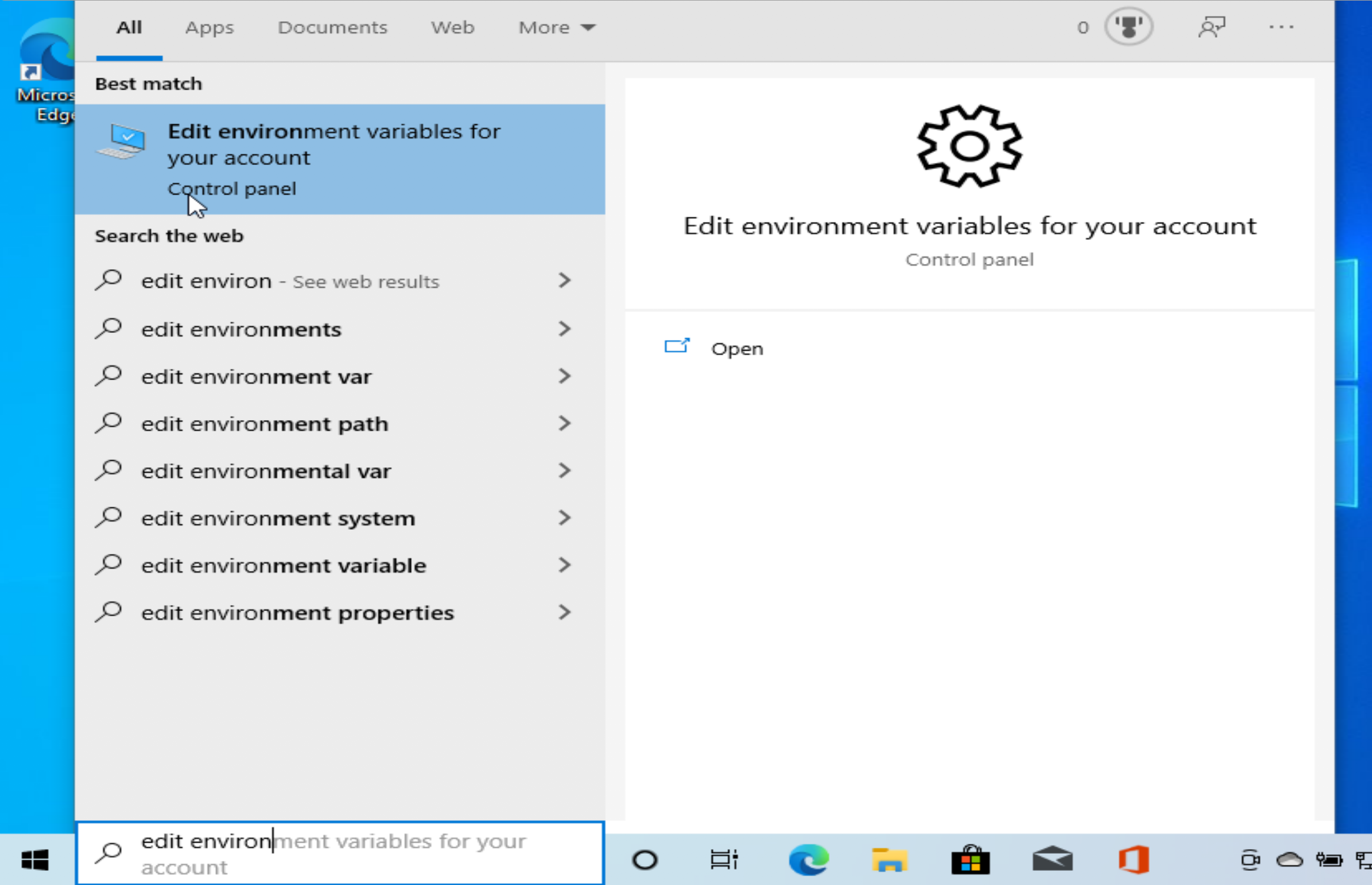
- Take note of the GStreamer Root variable. Click to edit the "Path" user variable as shown in the image below.
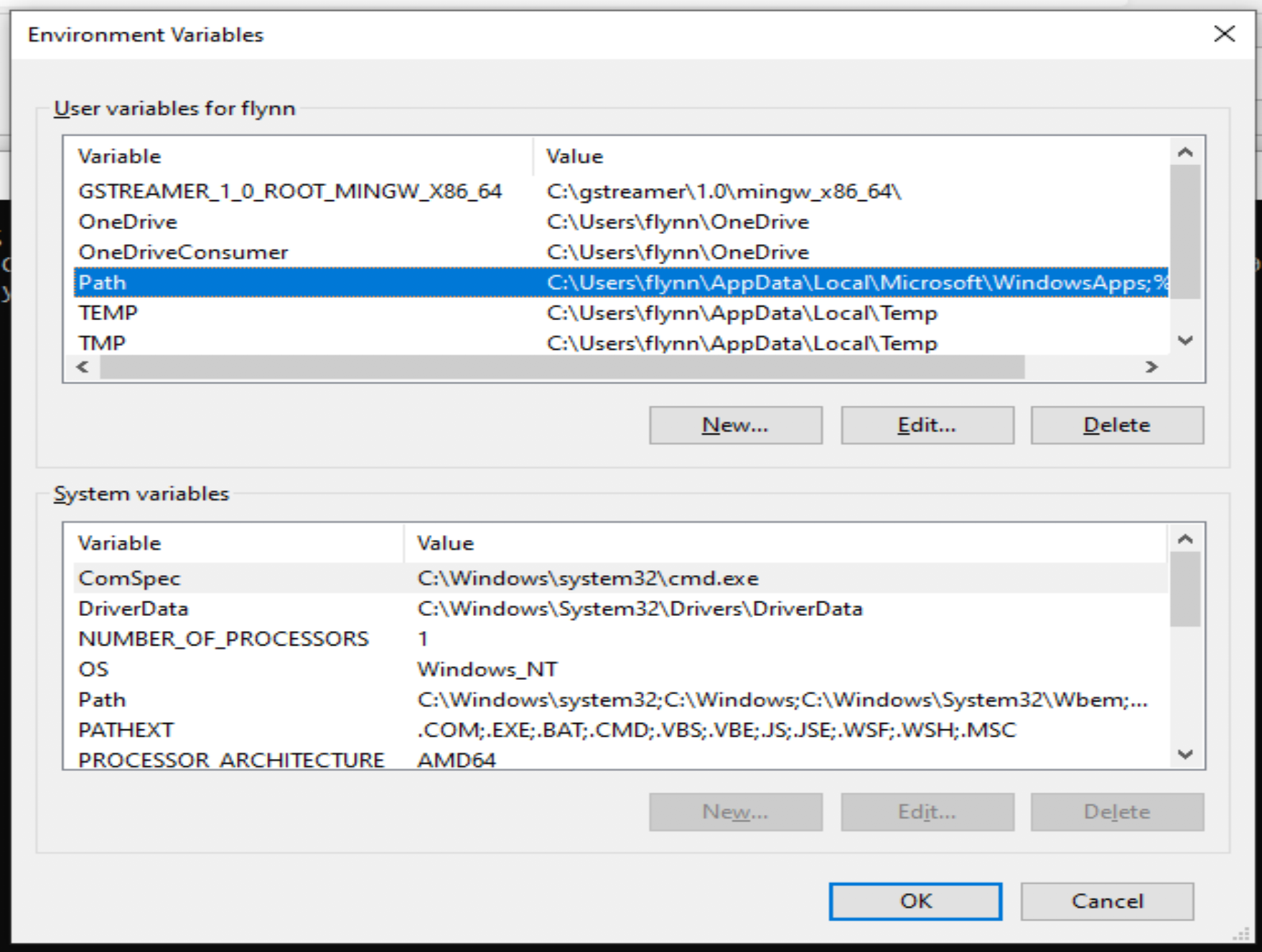
- Add the GStreamer Root environment variable to path by clicking a new line and writing the variable name enclosed in % signs. For versions 1.15.90 and more recent: For a 64-bit OS it should be %GSTREAMER_1_0_ROOT_MINGW_X86_64%bin. For a 32-bit OS: %GSTREAMER_1_0_ROOT_MINGW_X86%bin. The image below shows this set up. Click ok after entering the variable correctly.
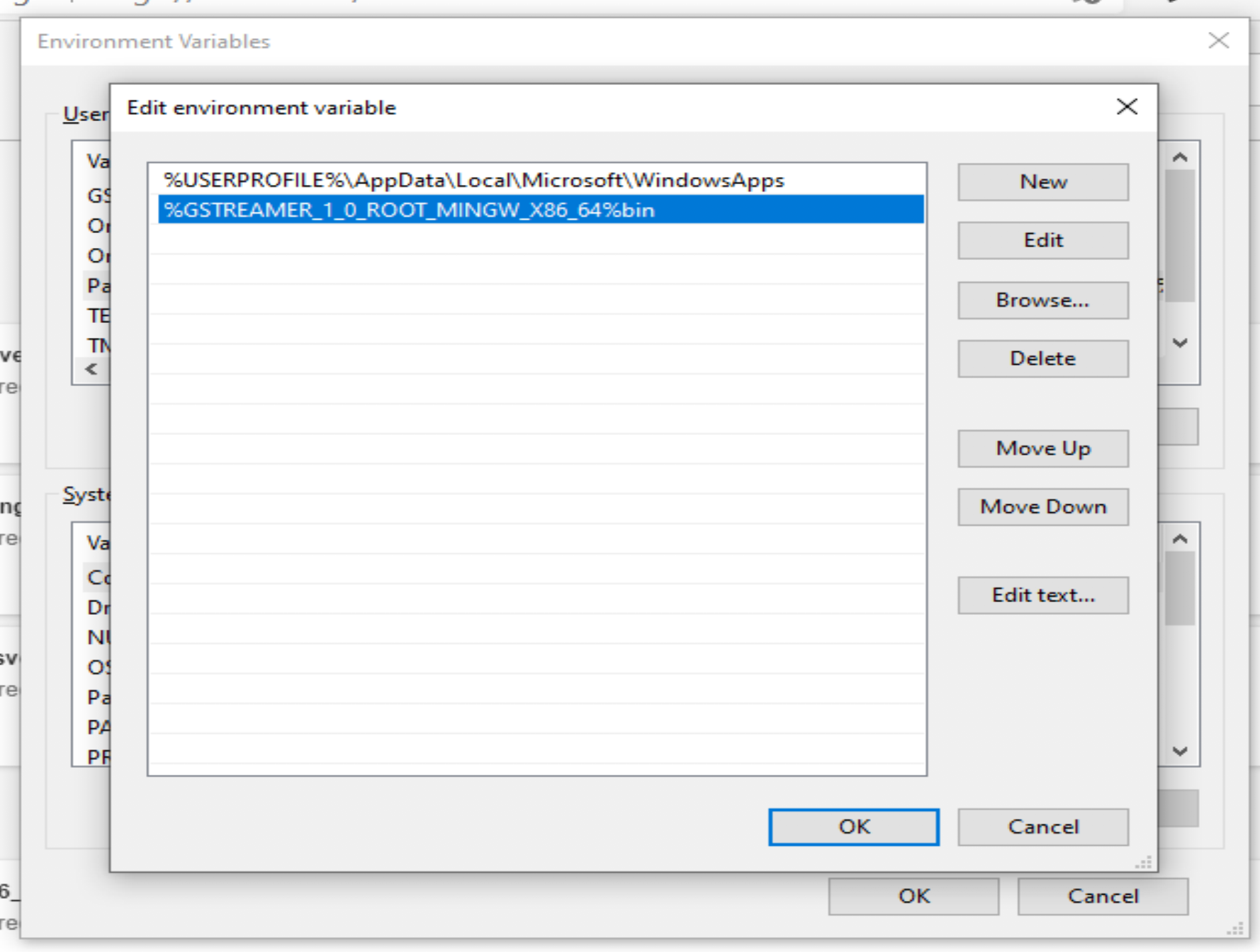
- Confirm the Path variable is correctly set. Open up a terminal by searching "Command Prompt" in the windows search bar and hitting enter. Type the following command: echo %PATH%. The result should appear as in the image below. Note the GStreamer path at the end, which has just been added. If this looks correct, you are set up to use GStreamer on Windows.
