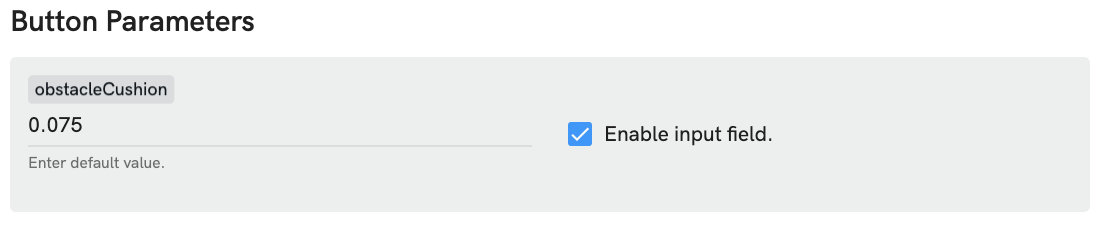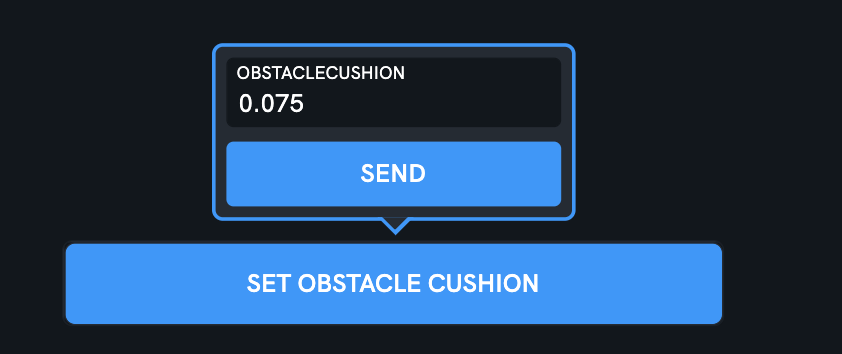Button Widget
To add a button widget, click add widget and find the "Button Group" widget option.
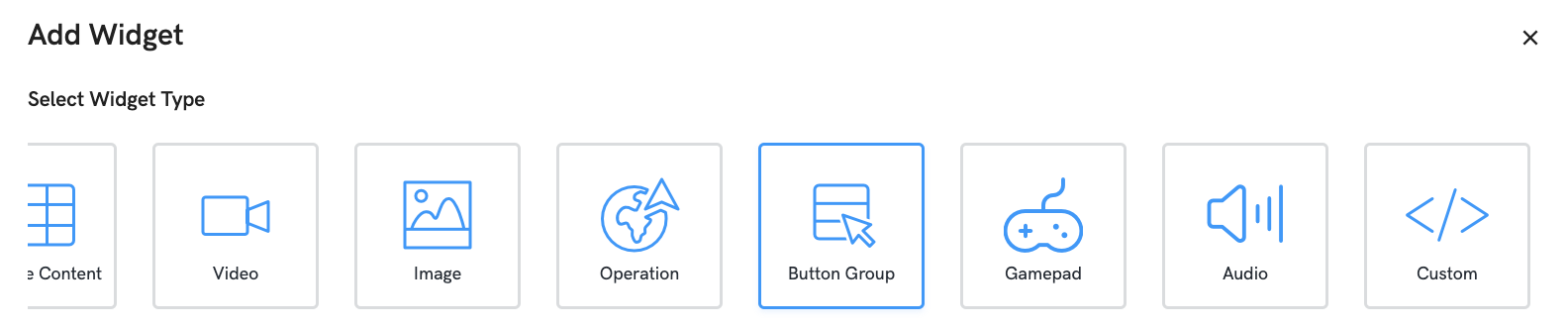
Once selected, you have the option to make a vertical or horizontal layout button group. Please see the examples below. You can also just have a single button.
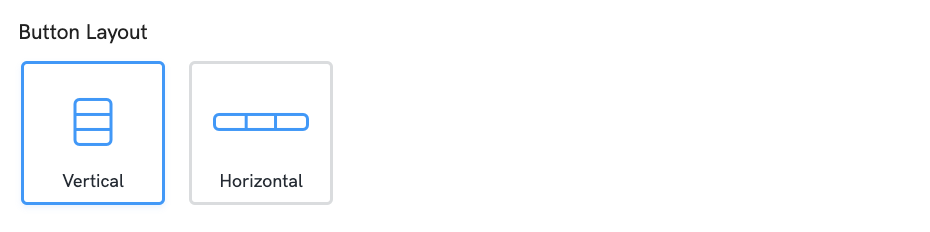
Below is an example of a horizontal layout.
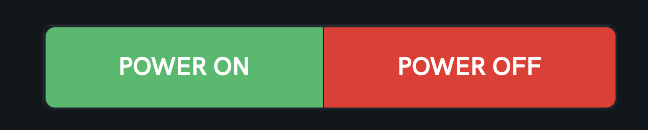
Below is an example of a vertical layout.
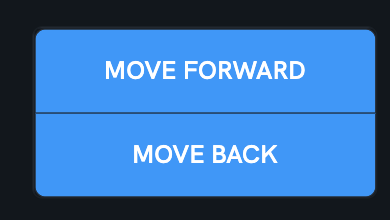
You can multi-select as many buttons as you like in the button group. You can also change the colour of individual buttons to make these obvious and stick out if needed. To see how to setup buttons so that they show in the list then please read this document.

Once you have chosen the buttons and colours for your button group you can click "Add Widget" at the bottom of the page. Once this is on the dashboard you can use the existing dashboard tools to change the size and scale of the button group.
You can now click on any of these buttons and it will action the associated command.
Parameters and Inputs
If you have a button setup which has a button parameter with an enable input field then the button will give you an option to enter this as per the below example. To setup buttons with input parameters, please see this document.